
Bagai mana cara membuat efek Zoom in Zoom out pada video menggunakan videopad??. Kali ini saya telah menulis tutorialnya, dan cara zoom video ini sebenarnya sangat mudah, hanya memerlukan waktu sekitar 5 menit saja untuk membuatnya.
Alasan saya menggunakan videopad, karena lebih mudah dan cepat.
Membuat Efek Zoom in Zoom out pada Video Menggunakan Videopad
1. Pilih Video yang Mau di Zoom.
Cara yang pertama ini tidak perlu dijelaskan lagi, karena semua pasti sudah tau.
2. Taruh Video pada Video Track.
Lakukan ini agar lebih mudah dalam mengedit videonya nanti.
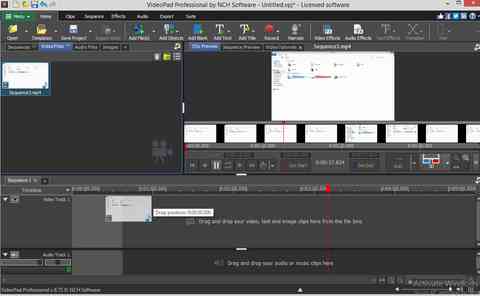
3. Tambahkan Efek Zoom.
Untuk menambahkan efek zoom pada video, caranya, pilih "FX" >> "Add New Effect" >> "Zoom" atau bisa juga melalui menu "Effects" >> "Zoom".
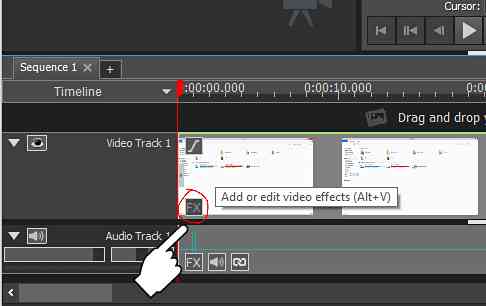
4. Buat Efek Zoom in Zoom out Pada Video.
4.1 Untuk cara ke 4 ini mungkin akan sedikit panjang, pertama pilih "Animation Editor", lalu geser si garis merahnya atau langsung pilih ke durasi video 1-5 detik sebelum bagian yang ingin di zoom.
Contohnya: yang mau di zoom pada menit ke 2, detik ke 12, jadi pilih pada menit ke 2, detik ke 7 atau 11.
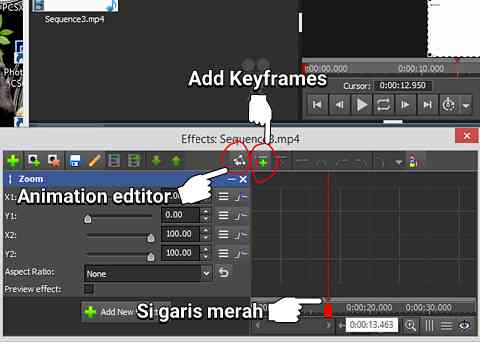
4.2 lanjut dari sebelumnya, jika sudah geser atau pilih semuai langkah diatas tambah (Add) Keyframes, kemudian maju kedepan ke bagian yang mau zoom.
Info: jika menambahkan "Add keyframes" pada 1 detik sebelum/sesudahnya, efek zoom in zoom out nya akan berjalan cepat, dan jika 5 detik maka akan lambat.
4.3 Berikutnya aturlah, ingin sedekat apa dan bagian mana yang ingin di zoom pada layar preview...
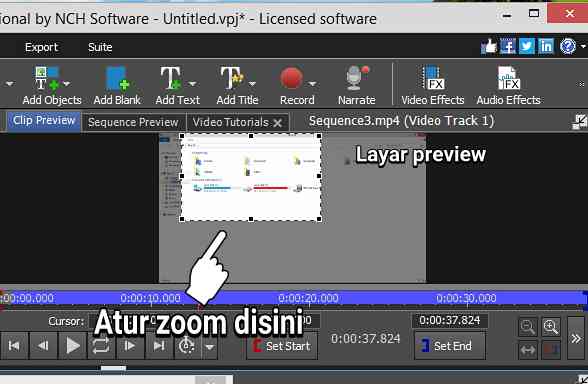
Jika sudah kembali ke "Animation editor" majukan garis merasnya kedepan beberapa detik kemudian Add keyframe... lalu maju lagi 1-5 detik ke dapan, lalu ke layar preview dan atur seperti semula.
Dan selesai, untuk melihat seperti apa jadinya, kalian bisa play videonya. Untuk yang pakai laptop/pc low end, sebaiknya tunggu 2-3 menit setelah selesai editnya, barulah play untuk lihat hasilya.
Buat yang bingun dengan tutorial yang saya tulis, saya juga menyediakan tutorial dalam bentuk video.
Video Tutorial
![Cara Mengatasi (FIX) [PAD0] Misconfigured device, check GUIDs Pada x360ce](https://blogger.googleusercontent.com/img/b/R29vZ2xl/AVvXsEhR6Ocsx1MQaTshnzuje3LwvXDULQ4vi2Gk5Z5_tdJWJAE-RgRqcky4yD7bFoKrJfhauauRrmqt-Z3G6m9IaRDn6wib6NPwITA65K25pHwnVT5RJFxlndXi4vkkGF9d0uqJB1_Y7Hw9a-I/w680/x360ce0.JPG)




0 Komentar
Silakan berkomentar dengan kata kata yang baik jika punya pertanyaan